I know it seems like a hassle to jot down information while you are in the creative zone but I must tell you it is one of the most powerful tools I have to use with my Cricut. What happens for me is that I go into a trance when I am creating and I start to make unconscious decisions. When an idea doesn't work, I move on to the next and then sometimes, later on, I try the same idea again not realizing that I had already tried it once before. Or, sometimes I do something and it works fabulously but I cannot remember how I did it and have to goof around a while until I am able to figure it out. By jotting down little tidbits of information, I become more conscious of my process and I continue to move forward with ideas rather than getting stuck in a loop.
These notes do not have a formula nor do they require a logical organizational system. They are thought doodles - shorthand for artists - and, in my opinion, a must for the regular Cricut crafter. Below is a brief list of the kinds of information I record:
- project name or descriptive identifier
- date
- cartridge(s) used, page number(s), and creative feature settings
- types of paper
- SIZE, SIZE, SIZE - how tall, how wide - don't forget to write down the size!
- Margins and placement measurements
- pressure, speed, blade
- best way to remove the cut from the mat (important for highly detailed cuts)
- colors best for matting and inking (ie - black, white, dark brown, etc.)
- best method for adhering image (xyron, glue dots, tape runner, liquid glue, etc.)
- font width, welding and layer information
- alternate options on other cartridges
- how all the layers work together and if each one is necessary to create the look you want.
Here are a few of the lessons I learned while using the Enjoy the Season's cartridge on my last project:
- clean your Imagine heads regularly while printing out your images or you will get streaks.
- if you create images that are going to go off the page, print the same image again only flip it horizontally so you can adhere it on the back of the original image. This way, when you turn the page, you won't see a white die cut jetting out but rather a continuation of the previous design.
- look at the selected image on your virtual mat before cutting to make sure the size is relative to the other cuts you have made. 2.5 on one image can appear much different on another.
- when you are trying to figure out the right size for an image, you can change the Imagine setting to "cut only" so you can tinker without wasting ink.






















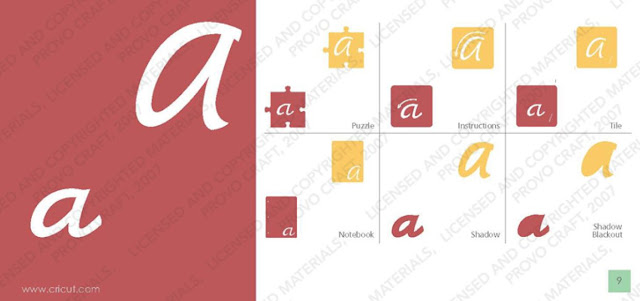











 There are a handful of images on this cartridge and they also have puzzle, notebook and tile options.
There are a handful of images on this cartridge and they also have puzzle, notebook and tile options. 


















